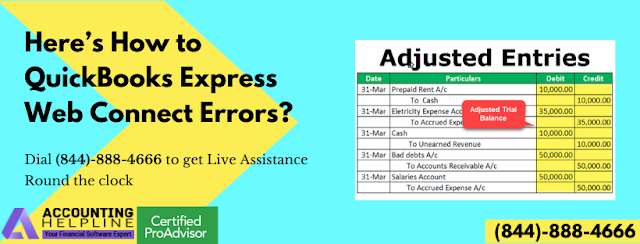Errors can happen when entering transactions in the accounting system or the entered transaction had to be split into two different general ledger accounts. Whatever the scenario is to make such corrections, users must know how to make adjusting journal entries in QuickBooks Online. By adjusting journal entries in QuickBooks user is able to adjust or correct transactions and post entries that cannot be performed in other ways, for example adjusting profit or loss. In this blog, we list down how a user can adjust journal entries in QB.
The process is straightforward but at times that user might have issues when dealing with the correction of multiple customer or vendor balances. For any such confusion, we have our team just a call away at (844)-888-4666.
What is meant by adjusting Journal Entries in QuickBooks?
Adjusting journal entry is used to make adjustments to the account’s total balance. From recording, uncategorized transactions to fixing minor errors accountants can make use of adjusting journal entries. The feature of adjusting journal entry in QuickBooks can only be made use of in QuickBooks Online Accountant. Moreover, the user must be logged in to the client’s company file via QuickBooks Online Accountant.
Reasons for adjusting journal entries in QB Online
- Depreciation or amortization
- Reallocating accruals and reversing accruals of prepaid income or expenses
- Adjusting tax payable for interest, discounts, or penalties
- Entering bank or credit card fees or interest
Make Adjusting Journal Entries in QuickBooks Online
- Open the Accountant menu and hit on Make General Journal Entries.
- Enter the details such as the Entry, such as transaction date, entry number, etc.
- Once you are done with the steps checkmark the box next to Adjusting Entry.
- A detailed area will be displayed where you must enter the first account that is linked with the transaction, debit, credit, memo, name, or class.
- Enter the distribution lines until the transaction reaches $0 balance. At this point, save the adjusting Entry.
Steps to create adjusting journal entries in QuickBooks Online Accountant
- In QuickBooks Accountant open Toolbar to choose client’s company in Go to client’s QuickBooks dropdown list.
- Hit on + icon for New.
- Choose Journal Entry and select Is Adjusting Journal Entry?
- Create a Journal Entry and hit on Save and Close.
We hope you will find a solution on how to make adjusting journal entries in QuickBooks by going through this blog and if you are unsure or get overwhelmed by the process dial (844)-888-4666. Our certified Pro team will assist you throughout the steps until you find a resolution for your query.